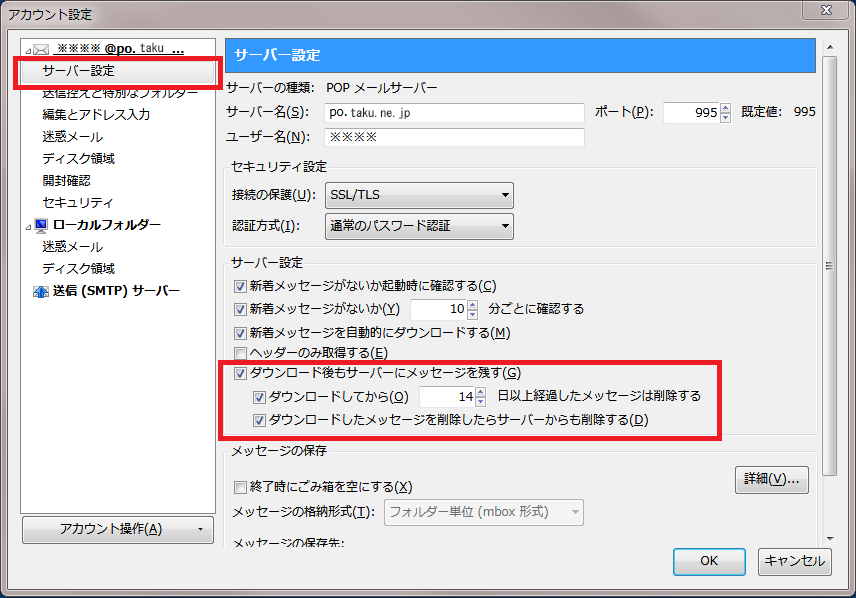Thunderbirdの設定- Setting Manual -
手順
「Mozilla Thunderbird」を起動します。

新規メール作成の場合、3からとなります。メールアドレスの追加の場合、次の2へお進みください。
通常の設定から[POP3sへ設定変更方法]はこちらから
「メッセージを残すまたは削除する設定」はこちらから
メールアドレスの追加の場合、左のアカウントを選択し、メニュー内の「メール」を選択してください。
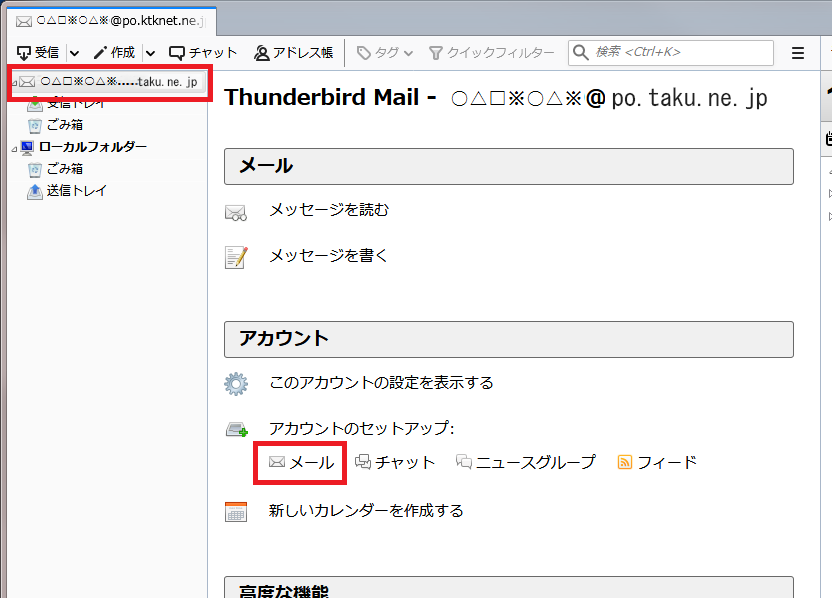
下記の設定を入力してください。
| あなたのお名前(N) | 差出人として表示する任意の名前 |
|---|---|
| メールアドレス(E) | 利用開始通知書に記載されているメールアドレス |
| パスワード(P) | 利用開始通知書に記載されているパスワード |
パスワードを記憶する(M)にチェックが入っているか確認して、「続ける(C)」を押して下さい。
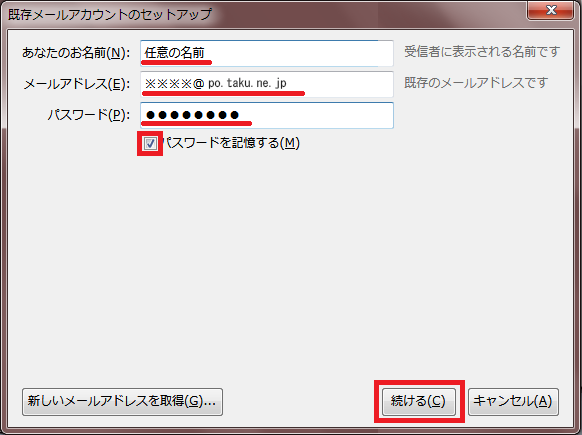
「アカウント設定をメールプロバイダーから検索しています。」と表示されるが、結果を待たずに「手動設定(M)」を押して下さい。
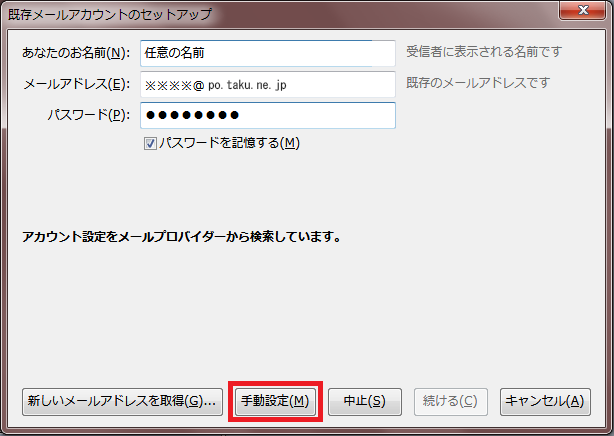
手動設定画面が開きますので、下記の設定を入力してください。
| サーバーのホスト名 | ポート番号 | SSL | 認証方式 | ||
|---|---|---|---|---|---|
| 受信サーバー: | POP3 | po.taku.ne.jp | 995 | SSL/TLS | 通常のパスワード認証 |
| 送信サーバー: | SMTP | po.taku.ne.jp | 465 | SSL/TLS | 通常のパスワード認証 |
| ユーザー名:受信サーバー: | アカウント名 | 送信サーバー: | アカウント名 | ||
入力が終わりましたら「完了」を押してメールアドレスのセットアップは完了です。
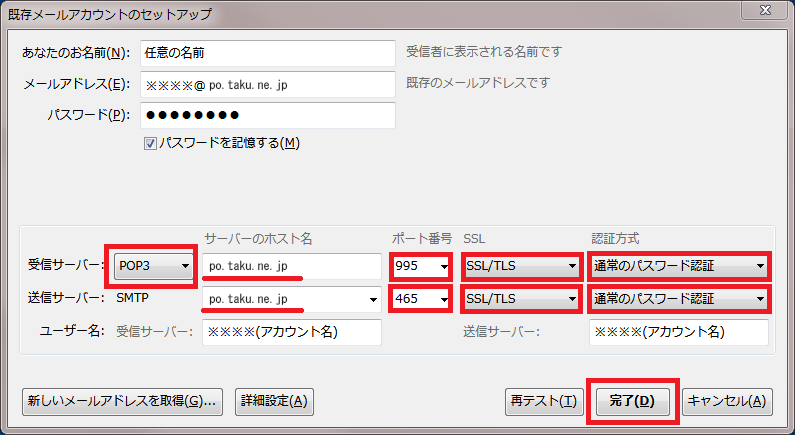
Thunderbirdの設定 [POP3sへ設定変更方法]
通常設定からPOP3sへ設定変更の場合、左側のアカウントを選択し、右メニュー内の「このアカウントの設定を表示する」を選択してください。
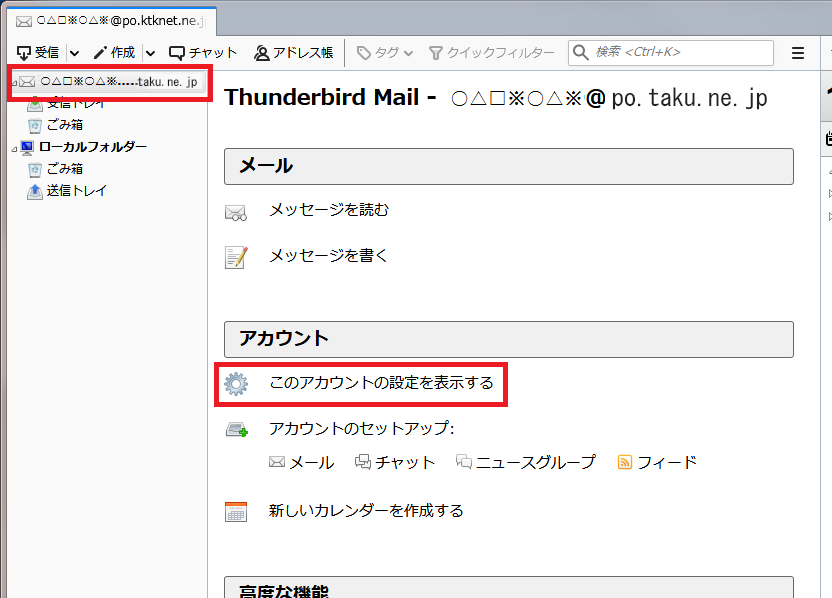
アカウント設定が開きますので、左メニューの「サーバー設定」をクリックしてください。
左にサーバー設定が開きますので、下記を変更して下さい。
| ポート(P) | 995 |
|---|---|
| 接続の保護(U) | SSL/TLS |
| 認証方式(I) | 通常のパスワード認証 |
変更が終わったら、3へ進んでください。
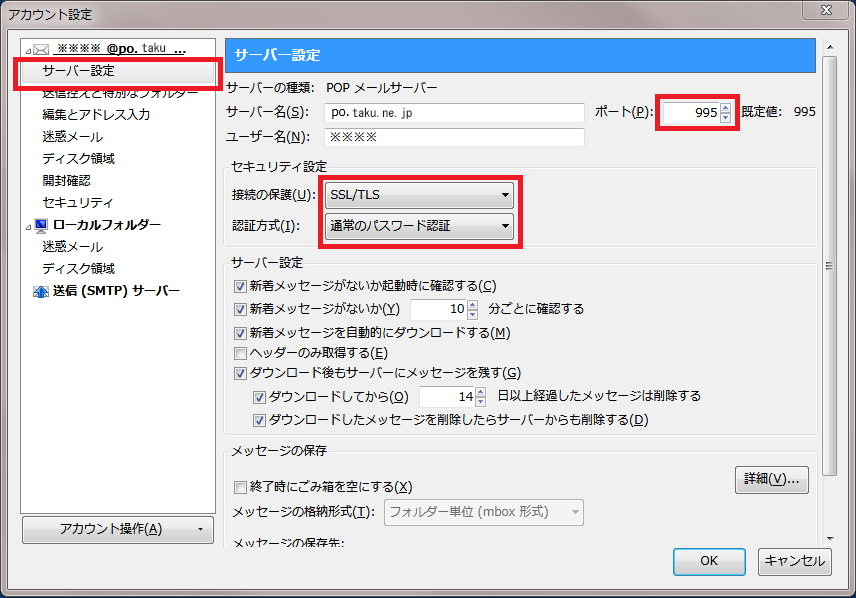
左メニューの「送信(SMTP)サーバー」をクリックしてください。
右側に送信(SMTP)サーバーの設定が開きます。
その中のメールアドレス(**** -po.taku.ne.jp)をクリックし、「編集(E)」を押して下さい。
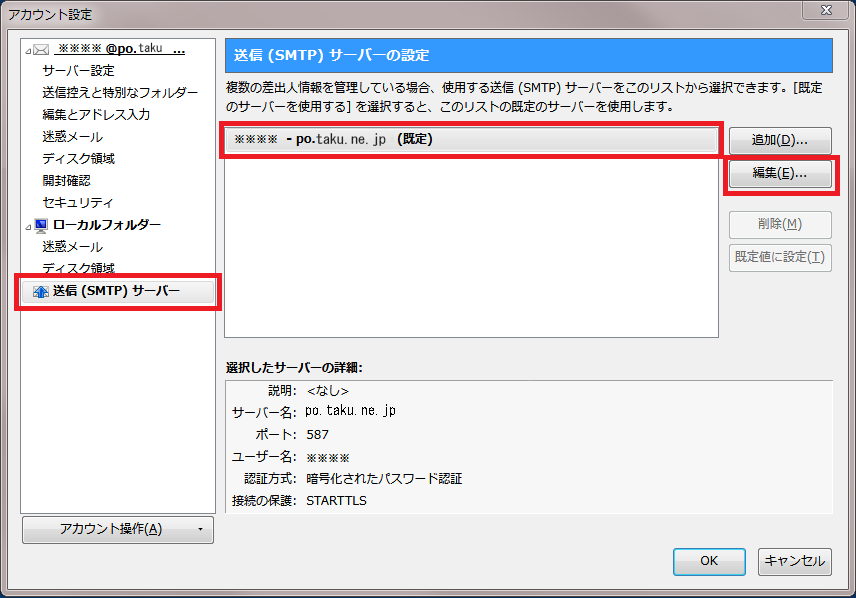
送信(SMTP)サーバーが開きます。
下記の項目を変更してください。
| ポート番号(P) | 465 |
|---|---|
| 接続の保護(N) | SSL/TLS |
| 認証方式(I) | 通常のパスワード認証 |
入力が終わったら、「OK」を押して下さい。
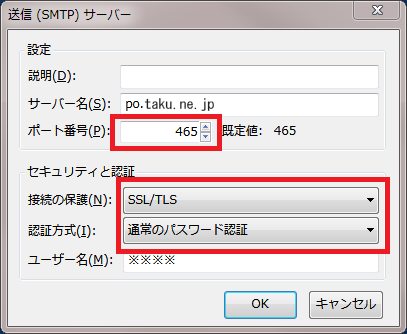
その後、アカウント設定画面が開いていると思いますので、そちらも「OK」を押して設定完了です。
Thunderbirdの設定 [メッセージを残すまたは削除する設定]
メッセージを残すまたは削除する設定変更は、左側のアカウントを選択し、右メニュー内の「このアカウントの設定を表示する」を選択してください。
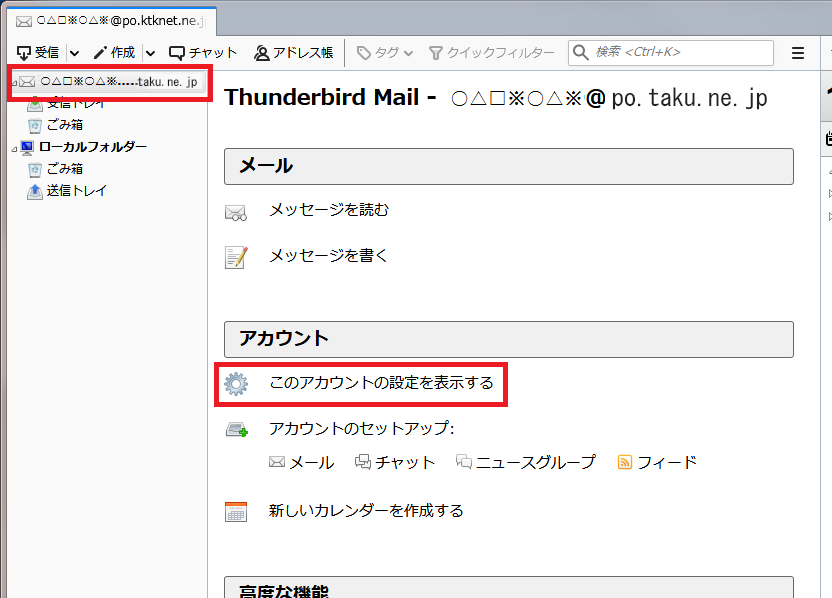
アカウント設定が開きますので、左メニューの「サーバー設定」をクリックしてください。
左にサーバー設定が開きますので、下記の赤枠内の項目をお好みの設定に変更して下さい。